인터넷 속도는 현대인의 생활에서 매우 중요한 요소입니다.
특히 윈도우 10을 사용하는 사용자라면, 인터넷 속도를 최적화하여 보다 원활한 온라인 경험을 즐기고자 할 것입니다.
이 글에서는 윈도우 10에서 인터넷 속도를 빠르고 쉽게 개선할 수 있는 다양한 꿀팁을 소개합니다.

이 가이드를 통해 다른 웹사이트와 차별화된 고품질 콘텐츠를 제공하여 높은 검색 순위를 차지할 수 있을 것입니다.
인터넷 속도 저하 원인 분석
네트워크 장비 문제
인터넷 속도 저하의 가장 흔한 원인은 네트워크 장비 문제입니다. 오래된 라우터나 모뎀, 손상된 네트워크 케이블 등이 원인이 될 수 있습니다. 이러한 문제를 해결하기 위해서는 장비를 점검하고 필요한 경우 업그레이드가 필요합니다.
소프트웨어 설정 문제
윈도우 10의 네트워크 설정이 잘못되었거나 불필요한 백그라운드 프로그램이 실행 중일 때도 인터넷 속도가 느려질 수 있습니다. 이러한 경우, 소프트웨어 설정을 최적화하여 속도를 개선할 수 있습니다.
네트워크 혼잡
같은 네트워크를 사용하는 여러 기기들이 동시에 인터넷을 사용하면 네트워크가 혼잡해져 속도가 느려질 수 있습니다. 이 경우, 네트워크 사용량을 조절하거나 기기별 대역폭을 할당하는 방법을 고려해야 합니다.
인터넷 속도 개선 꿀팁
네트워크 장비 최적화
라우터 및 모뎀 재부팅
라우터와 모뎀을 주기적으로 재부팅하면 네트워크 연결 상태를 새로 고침하여 성능을 향상시킬 수 있습니다.
- 전원 버튼: 라우터와 모뎀의 전원 버튼을 껐다가 10초 후에 다시 켭니다.
- 전원 케이블: 전원 케이블을 뽑았다가 10초 후에 다시 연결합니다.
라우터 위치 조정
라우터의 위치도 인터넷 속도에 영향을 미칠 수 있습니다. 라우터를 중앙에 배치하고, 장애물이 없는 곳에 설치하면 신호 강도를 최대화할 수 있습니다.
- 높은 위치: 라우터를 높은 곳에 설치하여 신호가 더 넓게 퍼지도록 합니다.
- 장애물 제거: 금속 물체나 두꺼운 벽과 같은 장애물을 제거합니다.
윈도우 10 네트워크 설정 최적화
네트워크 어댑터 설정 변경
네트워크 어댑터 설정을 최적화하여 인터넷 속도를 향상시킬 수 있습니다.
- 네트워크 및 인터넷 설정: 시작 메뉴에서 "설정"을 열고 "네트워크 및 인터넷"을 선택합니다.
- 어댑터 옵션 변경: "어댑터 옵션 변경"을 클릭하고 사용 중인 네트워크 어댑터를 선택합니다.
- 속성: 네트워크 어댑터의 속성을 열고 "구성"을 클릭합니다.
- 고급 설정: "고급" 탭에서 "속도 및 이중 모드"를 선택하고 "자동 협상"을 "1.0 Gbps Full Duplex"로 변경합니다.
IP 설정 최적화
고정 IP를 사용하면 네트워크 안정성을 높일 수 있습니다.
- 네트워크 어댑터 속성: 네트워크 어댑터 속성에서 "인터넷 프로토콜 버전 4(TCP/IPv4)"를 선택하고 속성을 클릭합니다.
- 고정 IP 설정: "다음 IP 주소 사용"을 선택하고 IP 주소, 서브넷 마스크, 기본 게이트웨이 및 DNS 서버 주소를 입력합니다.
불필요한 백그라운드 프로그램 관리
시작 프로그램 관리
시작 프로그램을 관리하여 불필요한 프로그램이 백그라운드에서 실행되지 않도록 할 수 있습니다.
- 작업 관리자 열기: Ctrl + Shift + Esc를 눌러 작업 관리자를 엽니다.
- 시작 프로그램: "시작 프로그램" 탭에서 불필요한 프로그램을 비활성화합니다.
백그라운드 앱 설정 변경
윈도우 10의 백그라운드 앱 설정을 변경하여 인터넷 속도를 향상시킬 수 있습니다.
- 설정 열기: 시작 메뉴에서 "설정"을 엽니다.
- 개인 정보 보호: "개인 정보 보호"를 선택하고 "백그라운드 앱"을 클릭합니다.
- 백그라운드 앱 사용: 필요 없는 앱의 백그라운드 실행을 비활성화합니다.
DNS 설정 변경
빠른 DNS 서버 사용
빠른 DNS 서버를 사용하면 웹페이지 로딩 속도를 향상시킬 수 있습니다.
- 네트워크 어댑터 속성: 네트워크 어댑터 속성에서 "인터넷 프로토콜 버전 4(TCP/IPv4)"를 선택하고 속성을 클릭합니다.
- DNS 서버 주소 변경: "다음 DNS 서버 주소 사용"을 선택하고 구글 DNS(8.8.8.8 및 8.8.4.4) 또는 클라우드플레어 DNS(1.1.1.1 및 1.0.0.1)를 입력합니다.
네트워크 대역폭 최적화
QoS 설정
QoS(서비스 품질) 설정을 통해 특정 애플리케이션의 네트워크 대역폭을 우선시할 수 있습니다.
- 라우터 설정 페이지 접속: 웹 브라우저에서 라우터의 IP 주소를 입력하고 라우터 설정 페이지에 접속합니다.
- QoS 설정: QoS 설정을 찾아 특정 애플리케이션 또는 장치에 대해 대역폭 우선순위를 설정합니다.
윈도우 업데이트 일정 조정
윈도우 업데이트가 자동으로 진행되면서 인터넷 속도를 저하시키는 경우가 있습니다. 업데이트 일정을 조정하여 영향을 최소화할 수 있습니다.
- 설정 열기: 시작 메뉴에서 "설정"을 엽니다.
- 업데이트 및 보안: "업데이트 및 보안"을 선택하고 "Windows 업데이트"를 클릭합니다.
- 활성 시간 변경: "활성 시간 변경"을 선택하고 업데이트가 진행되지 않을 시간을 설정합니다.
인터넷 속도 측정 및 모니터링
인터넷 속도 측정 도구 사용
정기적으로 인터넷 속도를 측정하여 네트워크 성능을 모니터링하는 것이 중요합니다. 대표적인 인터넷 속도 측정 도구로는 Fast.com, Speedtest.net 등이 있습니다.
- Fast.com: 웹 브라우저에서 fast.com에 접속하여 속도 측정을 시작합니다.
- Speedtest.net: 웹 브라우저에서 speedtest.net에 접속하여 속도 측정을 시작합니다.
인터넷 속도 기록 유지
인터넷 속도를 정기적으로 측정하고 기록을 유지하여 시간에 따른 변화를 분석할 수 있습니다. 이를 통해 문제가 발생할 경우, 정확한 데이터를 기반으로 문제 해결을 진행할 수 있습니다.
결론
윈도우 10에서 인터넷 속도를 빠르고 쉽게 개선할 수 있는 다양한 방법을 소개하였습니다.

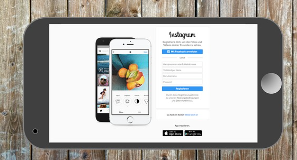

이 가이드를 통해 네트워크 장비 최적화, 윈도우 설정 변경, 백그라운드 프로그램 관리, DNS 설정 변경, 대역폭 최적화 등
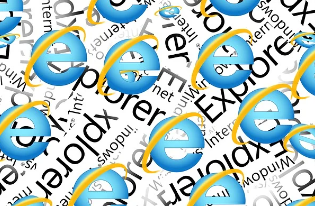


을 통해 인터넷 속도를 향상시킬 수 있습니다. 정기적인 속도 측정과 모니터링을 통해 지속적으로 최적의 인터넷 환경을 유



지하시기 바랍니다.
https://www.youtube.com/watch?v=4zY6BtyZm_g
목차
'생활정보' 카테고리의 다른 글
| 2024 스타벅스 프리퀀시(투웨이 파우치, 판초, 우산) (0) | 2024.06.22 |
|---|---|
| 윈도우10·11 간단하게 인터넷 속도 빠르게 하는 방법 (0) | 2024.06.22 |
| 코스트코 회원권 환불 (0) | 2024.06.21 |
| 코스트코 회원권 혜택, 종류, 환불 가이드 (0) | 2024.06.21 |
| 코스트코 추천상품 TOP 10 | 코스트코 베스트상품 음식 간식 (0) | 2024.06.21 |



